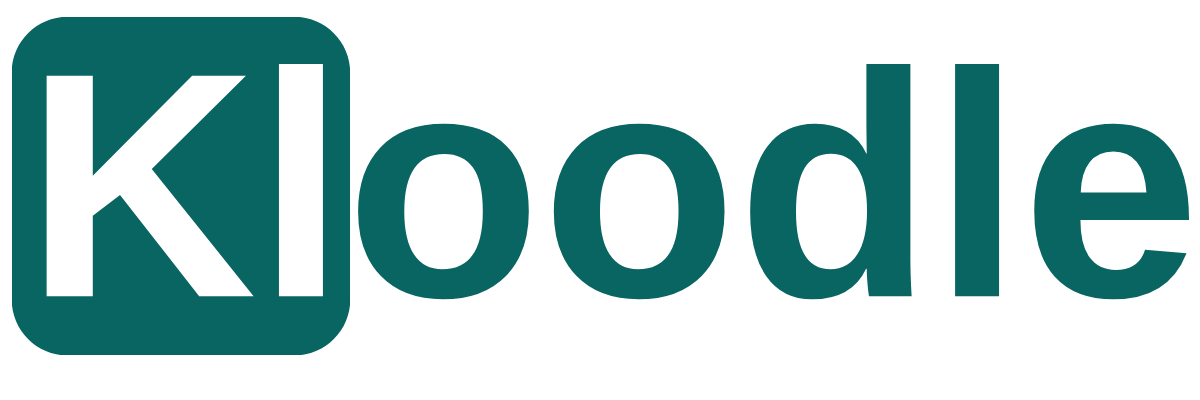We speak to numerous schools and colleges who all tell us were already doing great things, but we dont capture them. Careers are often last to know that business studies have held an employer talk. This could contribute to hitting Gatsby benchmarks, yet it is rarely reported nor its impact captured.
Kloodle can help and heres how.
Setting up an event
To set up an event on Kloodle, log into your account and navigate to the badges section. Once there, click on the green Create badge button.
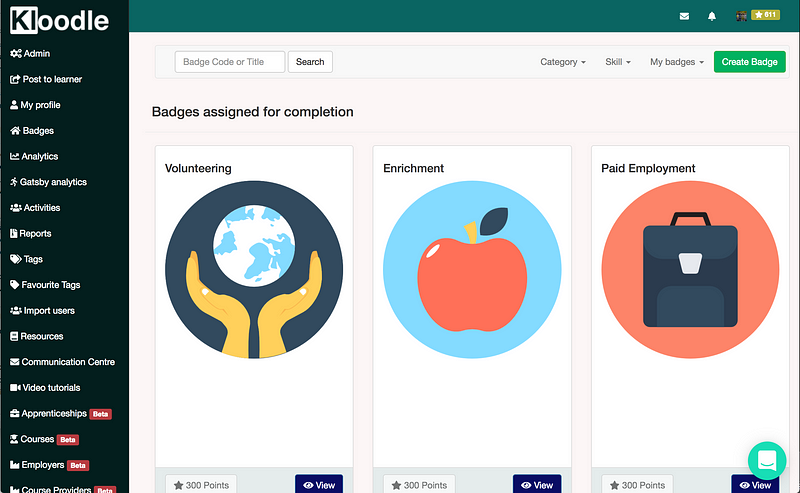
This will take yo to the form for creating badges. Here, you can begin to set up an event.
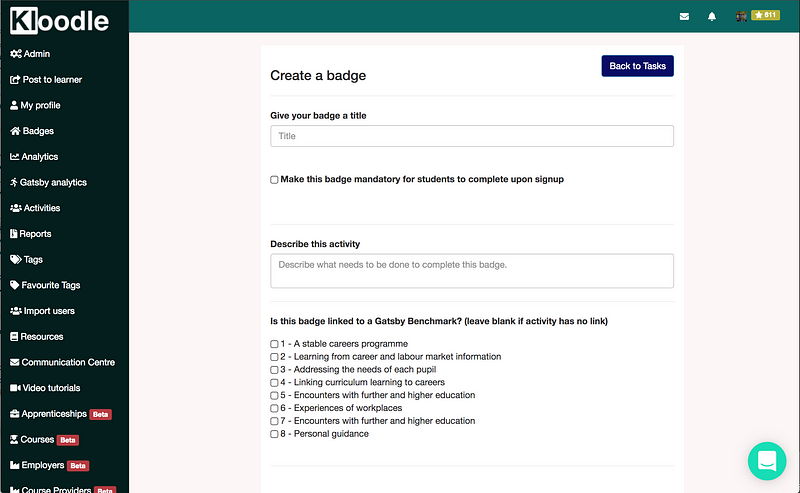
Start by giving the event a title.
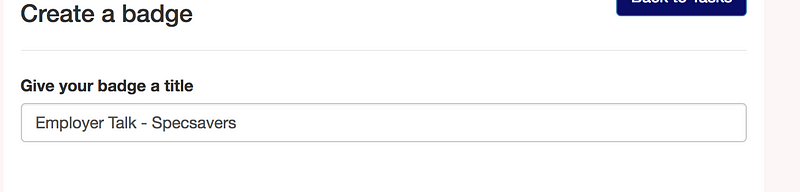
Next, describe the activity.

After your description, you will see options to specify which Gatsby benchmarks this event hits. You can select multiple benchmarks here.
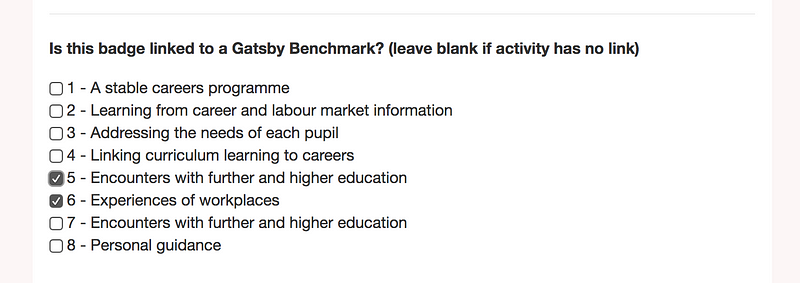
Next, select a category for the badge. This helps with reporting, as well as searching.
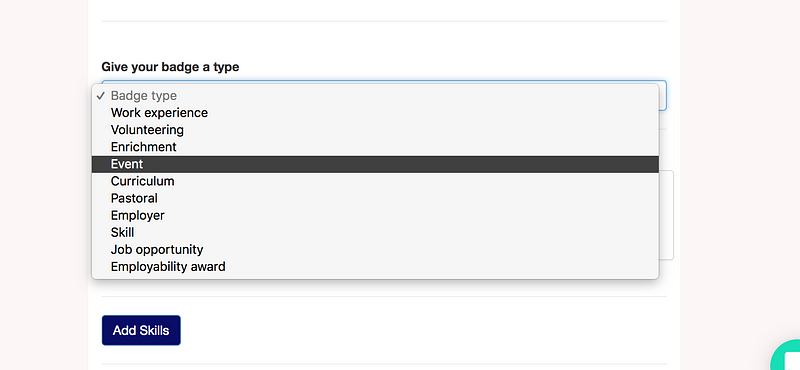
The next thing to do is to add skills to the badge.
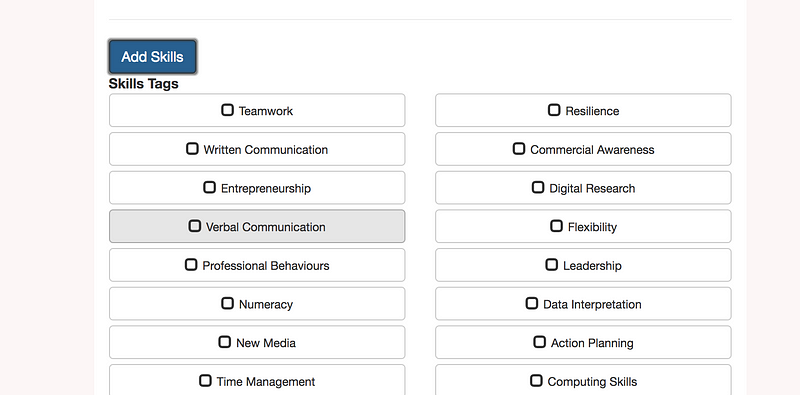
Click save, and youll see the badge.
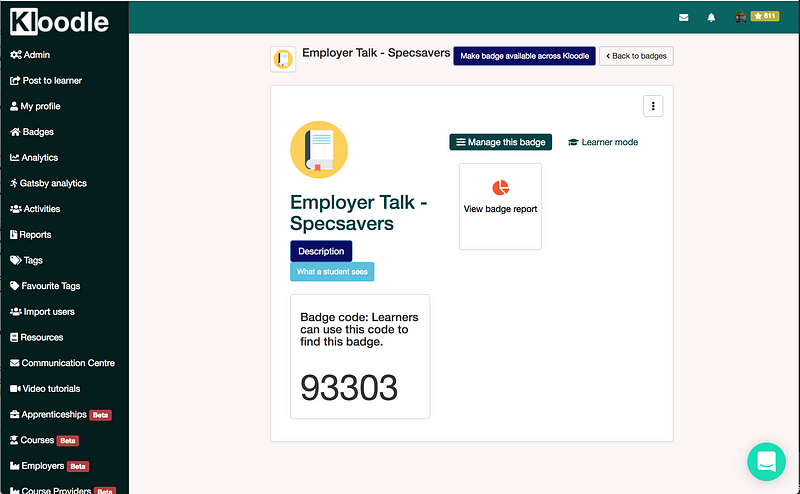
Clicking on the Badge Report button enables you to view all of the users in your institution and their status in relation to the badge.
Awarding the badg
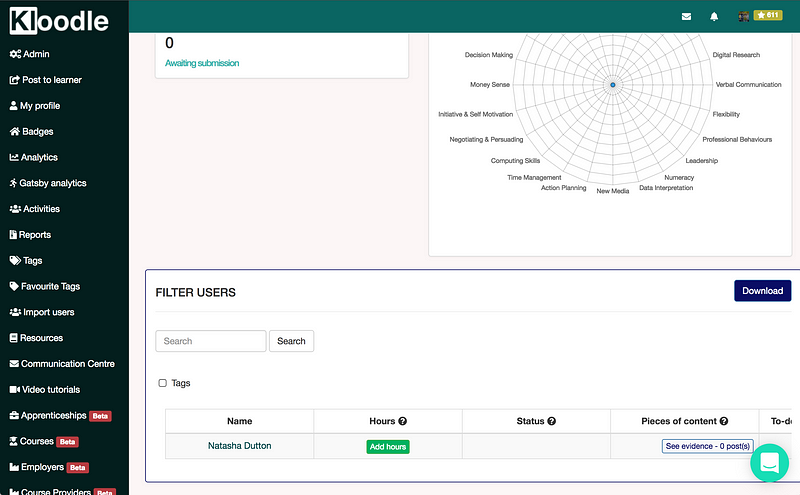
At the bottom of the Badge report screen, youll see a list of all the users in your institution. Here, you can filter users by tag or by name.
You can then scroll to the right and award the badge to users.
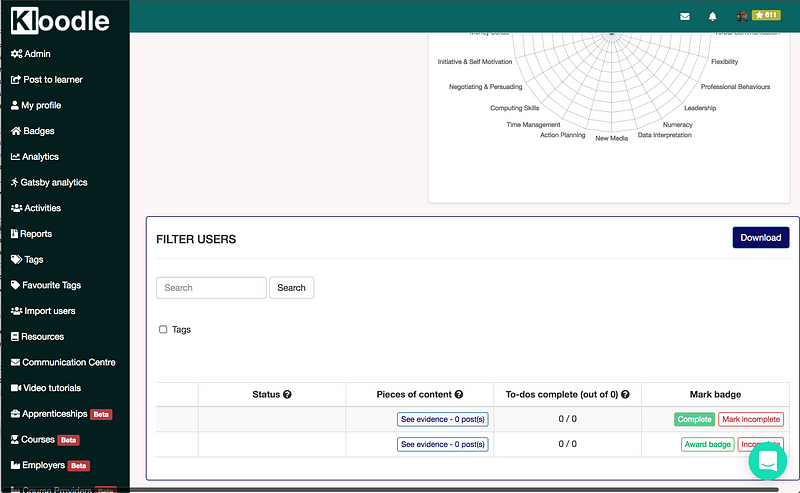
By clicking on Award badge you are creating a record of attendance for the user in question.
You can then click Download report which will send you an emailed record of your report. This will enable you to have an excel spreadsheet that demonstrates attendance at the event.
Creating evidence of learning
Events will undoubtedly create learning opportunities for your learners. You may wish to capture evidence of learning to demonstrate during SARs or Ofsted inspections.
You can do this in a number of ways, but my recommended workflow is to: –
Create a to-do specifying the item of evidence you wish to see. You do this by navigating back to the badge you created (or creating a new badge entirely).

Click Create To-dos

Describe what type of evidence you wish to see from your learners.
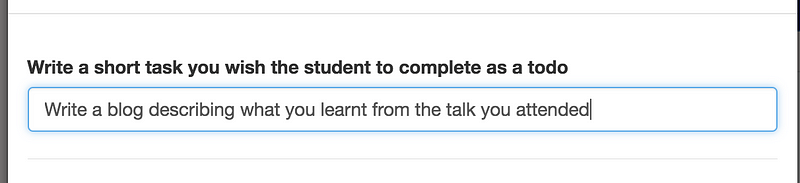
Next, set the type of evidence you wish to see??in this instance, it would be a blog.
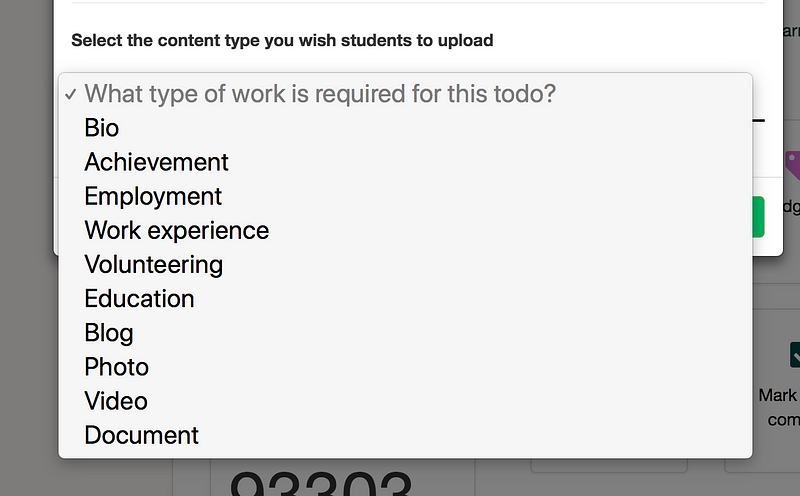
Click Save.

Youll notice your badge has a code. Make a note of this code as it will help students find the badge when they are logging in to upload evidence.
Adding evidence??Learner view
Once you have given your learners the badge code, they can then log in to Kloodle and search for the code in the badges section. In this instance it is 93303.
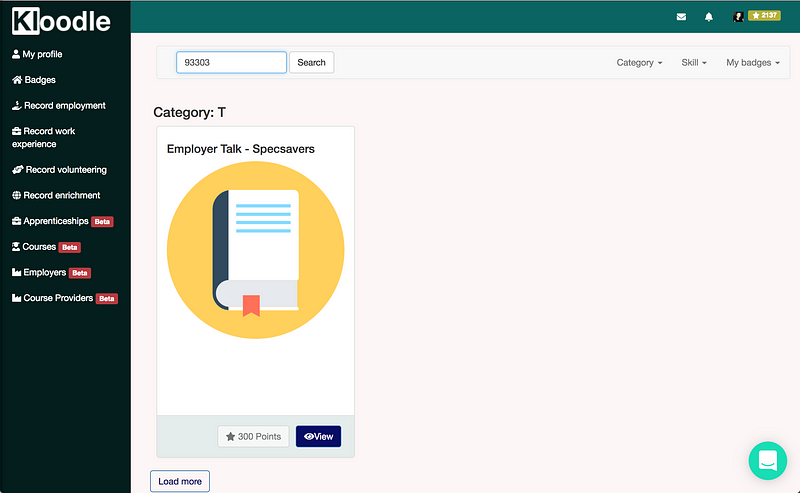
Clicking View will then take us to the screen where the to-do we listed earlier is outlined.
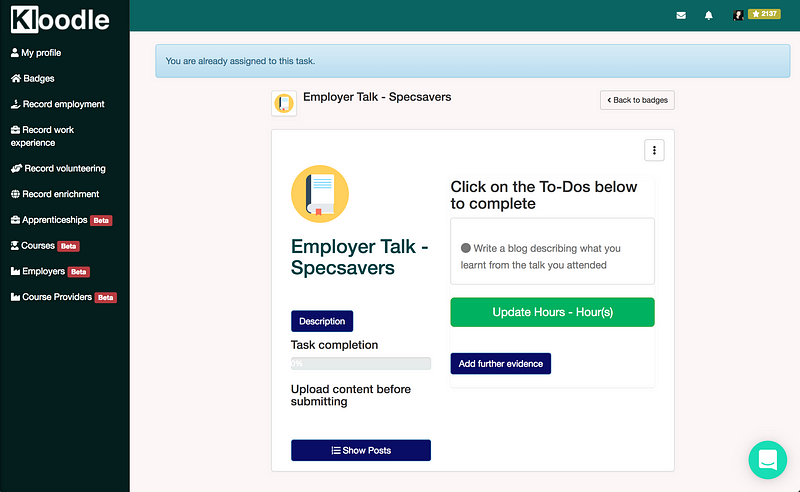
Clicking on the to-do will take the learner to the Blog screen. Here the learner can begin to write about what they learnt during the event.
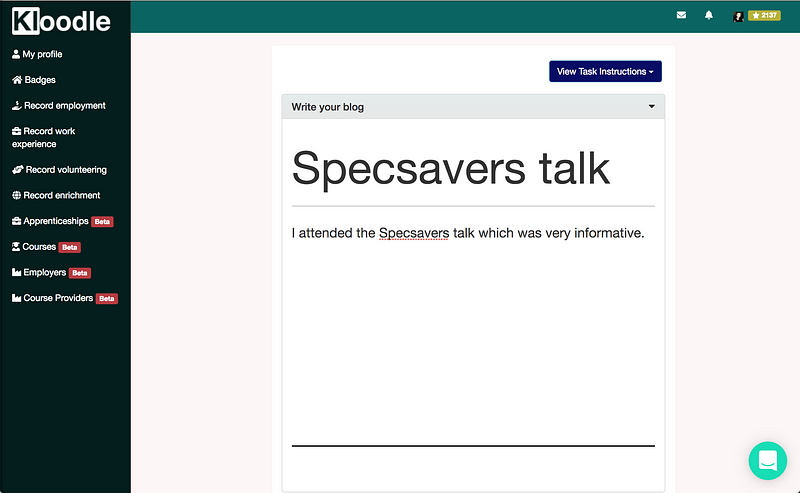
The next call to action for the student is to tag in the skills theyve developed through the event.
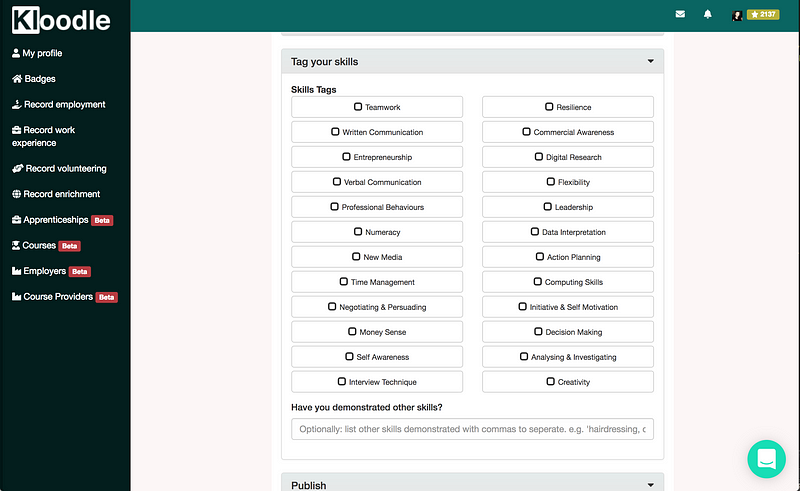
Once they click Publish, the to-do will be marked as complete and the learner can submit the badge.


Monitoring activity
Logging back in as a teacher, we can navigate to the Badge report, scroll down to our user list and begin to see who has completed the to-dos.
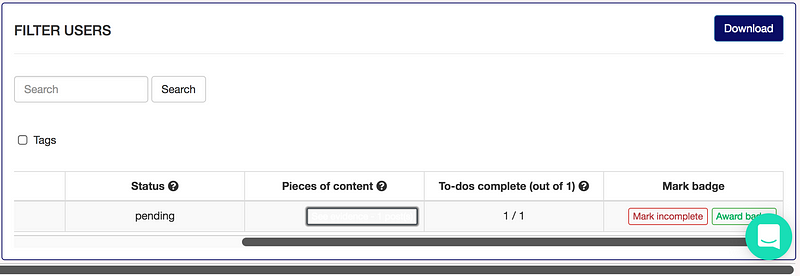
Youll also notice that the skills wheel has now got some skills associated with it, measuring the impact of the activity.

We can click on View evidence next to our student to look at the uploads the student has made to this badge.
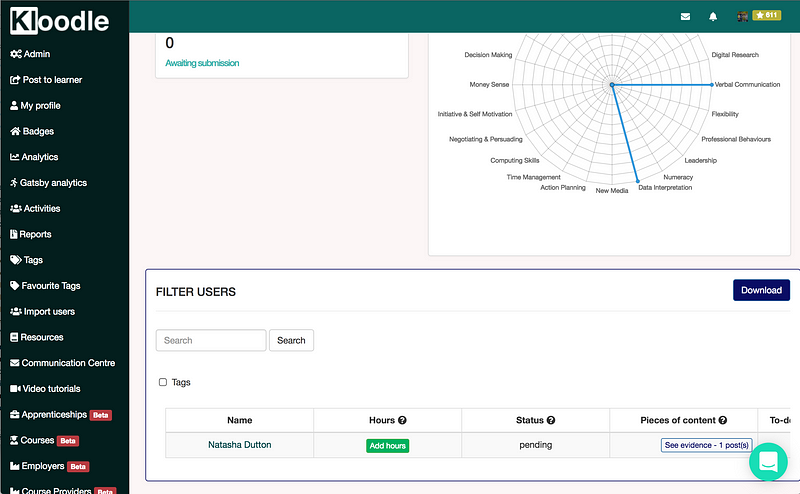
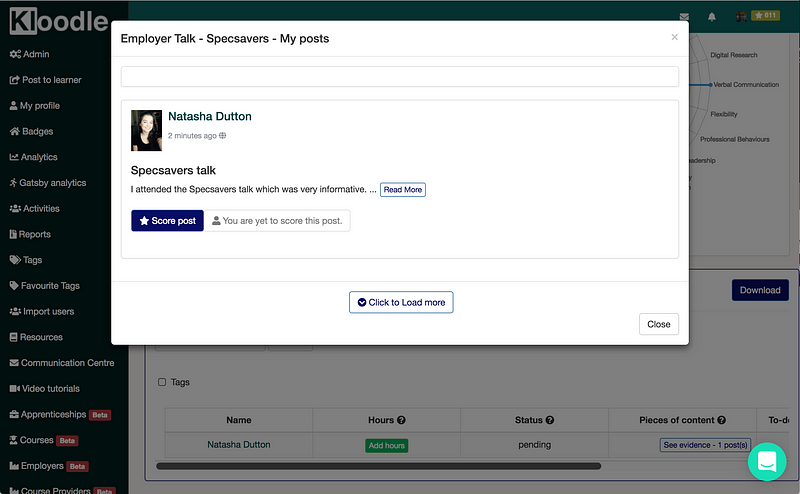
We can also click Score post and give the students who have completed the badge a mark.

Now the learner has created content around the event, we are equipped to answer the question??Can you demonstrate the impact of the event? We simply have to show any interrogator the evidence our student has uploaded, and the growing skills wheel.
As before, we can also export this to a spreadsheet to demonstrate the impact.